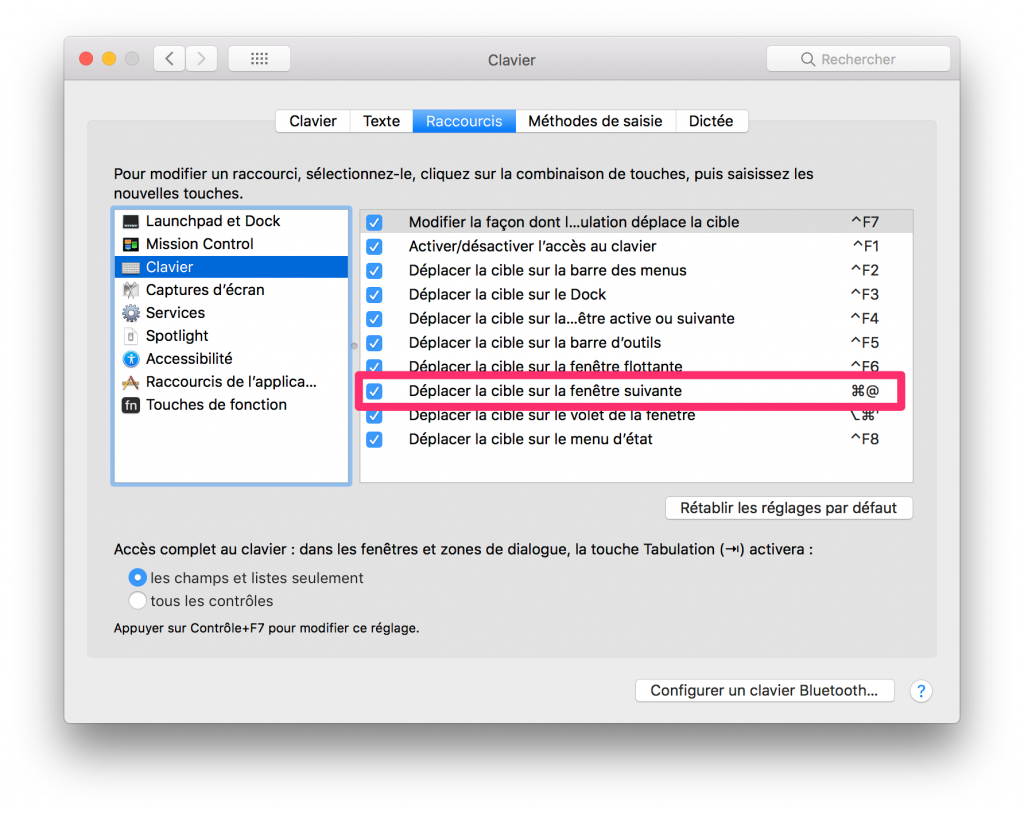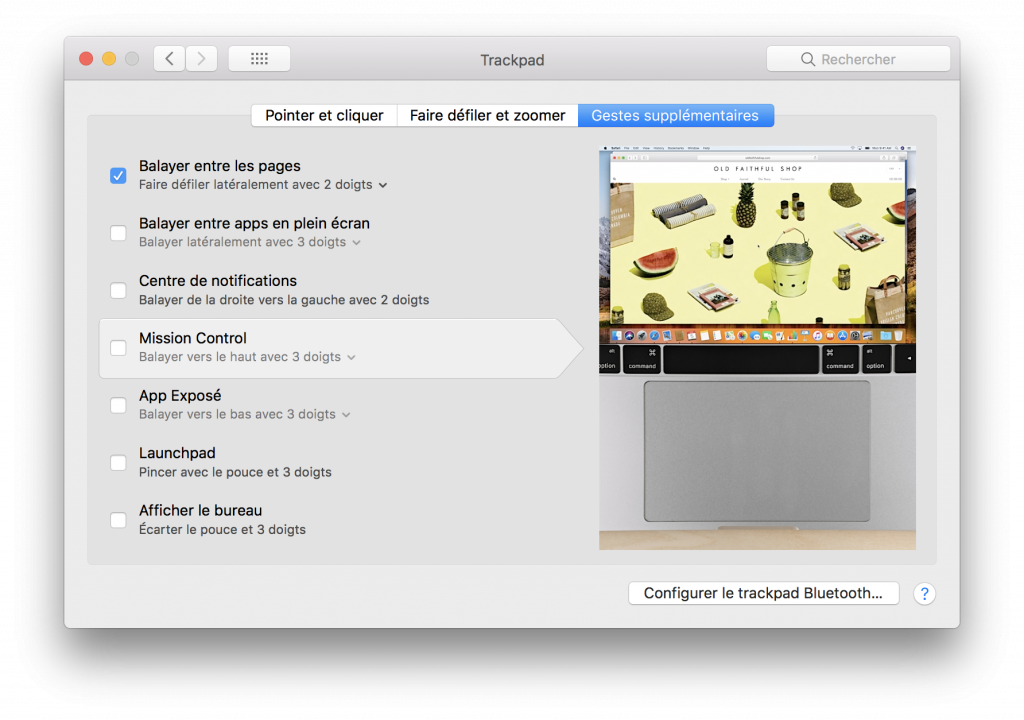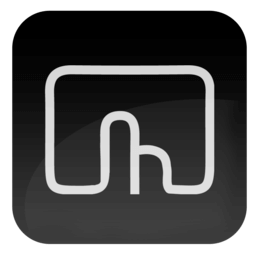Cet été, j’ai été “contraint” de migrer vers macOS. Après 21 ans d’utilisation de Windows (dont 15 en tant que développeur) et un brick de mon pc suite à un flash du BIOS raté (merci Lenovo), j’ai décidé de laisser une chance à Apple, une marque que je trolle depuis des années. En début d’année, j’ai fait la même expérience avec iOS, et je suis vite retourné sur Android … Autant dire que je partais avec un gros apriori, mais j’ai finalement décidé de sauter le pas.
Disclaimer : certains fanatiques pourront dire que je vais à l’encontre de l’expérience prévue par Apple (coucou Séraphin). J’ai toujours considéré que c’était aux outils de s’adapter à l’humain, pas l’inverse.
Manipulation des fenêtres à l’aide de raccourcis clavier
Étant un grand utilisateur de raccourcis clavier, ma première grosse frustration concernait la gestion des fenêtres. Parmi les raccourcis que j’utilisais le plus sur Windows :
-
⊞ Win + ← et ⊞ Win + → : déplacer la fenêtre à gauche/droite (marche aussi pour déplacer dans l’écran situé à gauche quand on est en dual-screen)
-
⊞ Win + ↑ : agrandir la fenêtre courante
-
⊞ Win + ↓ : réduire la fenêtre courante
Sans parler du ALT + TAB qui permet de naviguer entre toutes les fenêtres (pas uniquement les applications comme sur macOS)
Pour avoir cette fonctionnalité native sur Windows (comme quoi …), il est nécessaire d’installer un logiciel supplémentaire. Manque de chance, la plupart sont payants (Magnet, Moon, …). Heureusement, Spectacle, qui est gratuit et open source, fait plutôt bien le job. Il ne permet pas de cacher une fenêtre, mais un outil que nous allons voir plus tard permettra de remplacer également le “⊞ Win + ↓“
Parcourir les fenêtres/applications
De la même manière, naviguer entre les fenêtres et applications n’est pas facile quand on vient d’un autre OS, et qu’on a un clavier non US.
Naviguer entre les instances/fenêtres d’une même application :
Le raccourci dédié à cette action est ⌘ + `, ce qui est pertinent sur le clavier US, mais beaucoup moins sur le clavier FR :
` est la touche au dessus du ⇥, ce qui permet de switcher rapidement entre le ⌘ + ⇥ (naviguer entre les applications) et ⌘ + ` (naviguer entre les fenêtres de l’application courante).
Si on utilise un clavier français, on préférera l’utilisation du raccourci ⌘ + @
Naviguer entre différentes applications :
Pour ne plus voir une fenêtre sur macOS, on a deux possibilités :
-
la cacher
-
la minimiser
Forcément, aucune de ces solutions ne convient totalement :
-
si on cache une fenêtre, toutes les autres fenêtres de l’application disparaissent également, ce qui n’est pas pratique quand on a plusieurs fenêtres d’un IDE ou navigateur
-
si on minimise une fenêtre, elle se retrouve dans le dock, mais
-
lorsque l’on fait un ⌘ + ⇥ (équivalent du ALT + TAB), l’application est visible, mais si on sélectionne l’application, elle ne “pop” pas et reste cachée. Il existe une manipulation pour ouvrir les instances cachées d’une application, mais en terme de manipulation, c’est totalement contre-intuitif
-
Si on fait un ⌘ + @, la fenêtre n’est pas prise en compte non plus
-
Pour avoir quelque chose de moins frustrant et avec un comportement plus logique (car plus personnalisable), on est obligé de passer à la caisse et d’utiliser un logiciel payant, Witch, par exemple.
Malheureusement, ce logiciel n’étant pas aussi fluide que ce qui est fourni par l’OS, il gâche un peu l’expérience. Je suis cependant resté sur Witch en attendant de trouver mieux.
Profiter pleinement du trackpad
J’ai vite été emballé par la qualité du trackpad, mais très frustré par les possibilités de personnalisation très limitées. Il n’est possible de configurer que ces actions :
Je suis vite tombé sur Bettertouchtool : un outil qui permet de configurer tous les inputs, qui offre des possibilités quasi-infinies de personnalisation.
Parmi les actions que j’ai pu mettre en place.
Manipuler les fenêtres
-
swipe à 4 doigts vers la gauche/droite : positionner la fenêtre courante sur la moitié gauche/droite de l’écran
- swipe à 4 doigts vers la gauche/droite en ayant ⌘ enfoncé : passer la fenêtre courante sur l’écran à gauche/droite
-
swipe à 4 doigts vers le haut : agrandir la fenêtre courante
- swipe à 4 doigts vers le haut en ayant ⌘ enfoncé : mettre la fenêtre courante en plein écran
-
swipe à 4 doigts vers le bas : cacher ou minimiser la fenêtre courante (en fonction de l’application)
Naviguer dans ses applications
-
swipe à 3 doigts vers la gauche/droite : onglet précédent/suivant sur les navigateurs et IDE
-
swipe à 3 doigts vers la gauche/droite en ayant ⌘ enfoncé : naviguer vers le bureau précédent/suivant
-
tap à 4 doigts : afficher/cacher Slack
-
tap à 5 doigts : afficher/cacher Spotify
Contrôler le son et la luminosité
-
swipe gauche/droit à 5 doigts : chanson précédente/suivante
-
pinch à 5 doigts : lecture/pause de la musique
-
rotation dans le sens horaire/anti-horaire : augmenter/réduire le son
-
rotation dans le sens horaire/anti-horaire en ayant ⌘ enfoncé : augmenter/réduire la luminosité
Autres raccourcis
- tap de l’auriculaire à l’index (evil genius style) : fermer l’onglet ou la fenêtre courante
- clic dans le coin bas-gauche : ouvrir une fenêtre Finder
- …
Pour chacun de ces raccourcis, il est également possible d’ajouter un feedback haptique afin de s’assurer que le geste a bien été pris en compte.
Ma configuration est disponible ici.
Pallier aux raccourcis peu intuitifs
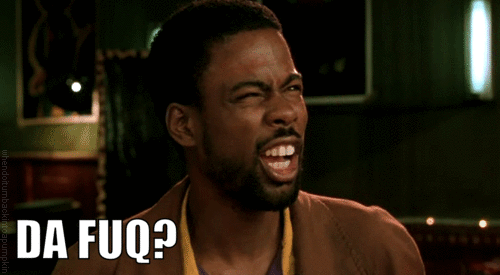
Bettertouchtool (dont la plupart des fonctionnalités devraient idéalement être fournie de manière standard dans l’OS) permet de faire bien plus :
- personnalisation des raccourcis claviers (exemple : ⌥ + D pour afficher le bureau)
- personnalisation de la Touchbar (ajout de widget, raccourcis, …)
Une fois ces outils en place, j’avais enfin retrouvé ma productivité perdue.
Fly to the moon 🚀
Quelques semaines après avoir eu un rythme de croisière, et à enfin me sentir bien sur ma machine, je suis tombé sur une conférence faite par David Leuliette (un ancien d’INEAT, exilé à Londres) qui m’a permis d’aller encore un peu plus loin en découvrant Alfred :
Pour résumer, Alfred est un Spotlight sous stéroïdes.
Il permet en vrac de :
- chercher parmi toutes les sources de données imaginables
- mettre à disposition son historique de texte copié dans le presse papier
- utiliser des snippets (qui permettent par exemple de taper facilement des caractères non standards, son adresse mail rapidement, …)
- déclencher des actions à partir de mot-clés
Alfred s’impose vite comme l’interface unique pour faire toute sorte d’actions :
- accéder au board JIRA du projet pour X (mot clé “xjira“)
- accéder aux pull request du projet X sur Bitbucket sur Chrome (mot clé “xgit“)
- accéder aux pull request du projet Y sur Gitlab (mot clé “ygit“)
- rechercher parmi les icônes de font awesome
- faire une recherche sur mvnrepository.com
- se connecter en SSH sur un serveur
- faire une capture d’écran
- faire une recherche Google
- killer un processus
- encoder/décoder une URL
- voir le statut de tous ses jobs Jenkins d’un coup d’œil
- …